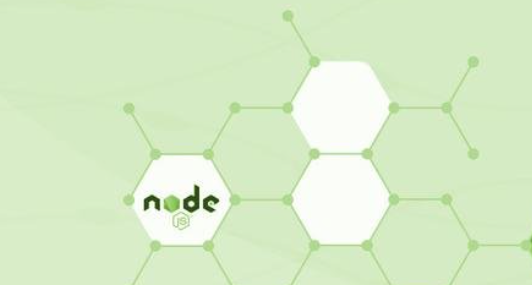
Node.js是一个跨平台的、开源的JavaScript运行环境,建立在Chrome的JavaScript之上,被设计用来在网络浏览器之外执行JavaScript代码。它一般用于构建快速和可扩展的服务器端和网络应用。npm是Node.js的默认包管理器,也是世界上最大的软件注册中心的名称。
在这篇文章中,我们将探讨在Ubuntu 22.04上安装Node.js和npm的三种不同方法。
$ sudo apt update$ sudo apt install nodejs npm
上面的命令将安装一些软件包,包括从npm编译和安装本地插件所需的工具。
完成后,通过运行来验证安装。
$ nodejs -vv12.22.9我们将安装Node.js 18.x版本。
1、以具有sudo权限的用户运行以下命令,下载并执行NodeSource安装脚本。
$ curl -sL https://deb.nodesource.com/setup_18.x | sudo -E bash -该脚本将把NodeSource签名密钥添加到你的系统中,创建一个apt存储库文件,安装所有必要的软件包,并刷新apt缓存。
如果你需要另一个Node.js版本,例如16.x,就把setup_18.x改为setup_16.x。
2、一旦NodeSource仓库被启用,安装Node.js和npm。
$ sudo apt install nodejsnodejs软件包包括node和npm二进制文件。
通过打印Node.js和npm的版本来验证它们是否被成功安装。
$ node -vv18.2.0$ npm -v
8.9.0为了能够从npm编译原生附加组件,你需要安装开发工具。
$ sudo apt install build-essential$ wget -qO- https://raw.githubusercontent.com/nvm-sh/nvm/v0.39.1/install.sh | bash=> Close and reopen your terminal to start using nvm or run the following to use it now:
export NVM_DIR="$HOME/.nvm"
[ -s "$NVM_DIR/nvm.sh" ] && \. "$NVM_DIR/nvm.sh" # This loads nvm
[ -s "$NVM_DIR/bash_completion" ] && \. "$NVM_DIR/bash_completion" # This loads nvm bash_completion$ nvm -v0.39.1$ nvm list-remote...
v14.19.2 (LTS: Fermium)
v14.19.3 (Latest LTS: Fermium)
...
v16.14.2 (LTS: Gallium)
v16.15.0 (Latest LTS: Gallium)
v17.0.0
v17.0.1
...
v18.1.0
v18.2.0$ nvm install node...
Now using node v18.2.0 (npm v8.9.0)
Creating default alias: default -> node (-> v18.2.0)$ node -vv18.2.0你可以通过输入以下内容列出已安装的Node.js版本。$ nvm install --lts$ nvm install 14.19.3
$ nvm ls-> v14.19.3
v16.15.0
v18.2.0
default -> node (-> v18.2.0)
iojs -> N/A (default)
unstable -> N/A (default)
node -> stable (-> v18.2.0) (default)
stable -> 18.2 (-> v18.2.0) (default)
lts/* -> lts/gallium (-> v16.15.0)
lts/argon -> v4.9.1 (-> N/A)
lts/boron -> v6.17.1 (-> N/A)
lts/carbon -> v8.17.0 (-> N/A)
lts/dubnium -> v10.24.1 (-> N/A)
lts/erbium -> v12.22.12 (-> N/A)
lts/fermium -> v14.19.3
lts/gallium -> v16.15.0如果你想改变当前的活动版本,请输入。
$ nvm use 16.15.0Now using node v16.15.0 (npm v8.5.5)要改变默认的Node.js版本,运行以下命令。
$ nvm alias default 16.15.0关于使用nvm脚本的更多详细信息,请访问项目的GitHub页面。
我们已经向你展示了在Ubuntu 22.04机器上安装Node.js和npm的三种方法。你选择的方法取决于你的要求和喜好。尽管从Ubuntu或NodeSource仓库安装打包的版本更容易,但nvm方法让你更灵活地在每个用户基础上添加和删除不同的Node.js版本。